|
Panasonic Toughpad G1
Panasonic dishes up a very fast and very competent new-era Windows tablet
(by Conrad H. Blickenstorfer)
Panasonic announced tech updates to the FZ-G1 in July 2014 and November 2016. These have been included in the tech specs at the end of this review.
Panasonic introduced the Windows 8-based 10.1-inch Toughpad FZ-G1 in January 2013, together with the 7-inch Android-based Toughpad B1. The new tablets joined the existing Android-based 10.1-inch Toughpad A1, and gave Panasonic a whole trio of "new era" ruggedized tablets, hedging the company's bets in the tablet market by offering products in both major operating systems platforms that do battle with Apple's still iconic, albeit non-rugged, iPad. RuggedPCReview had a chance to spend some extended hands-on with a Toughpad G1, and this article presents our impressions.

Let me state right upfront that Panasonic faced an exceedingly difficult task when deciding on the design, features, and specs of the G1. The name, of course, sort of fell into place. Panasonic has been making Toughbooks for almost two decades, and combining that with the "pad" moniker successfully established by Apple (well, IBM established "ThinkPad" two decades ago, but then used the name primarily for notebooks) made deciding on "Toughpad" easy. Why it's the "FZ" G1 when the smaller model is the "JT" B1 is unclear, but then most Toughbooks have "CF" as part of their name. Anyway, "Toughpad" is certainly a good name, even if, unfortunately, the toughpad.com website is owned by an Arizona company that makes a conditioner for the paws and pads of hunting dogs. Oh well.
 But why this Windows-based tablet when Panasonic already introduced an Android tablet of roughly the same size some time ago? That's because of the unique realities of the tablet market. Apple is Apple and no one else gets to make an iPad or use Apple's iOS. Windows never managed to establish itself in the tablet market beyond a small number of specialty tablets for vertical markets. But why this Windows-based tablet when Panasonic already introduced an Android tablet of roughly the same size some time ago? That's because of the unique realities of the tablet market. Apple is Apple and no one else gets to make an iPad or use Apple's iOS. Windows never managed to establish itself in the tablet market beyond a small number of specialty tablets for vertical markets.
Yet, Android, despite the juggernaut force it has become in smartphones and, increasingly, consumer tablets, is still pretty much frowned upon in the enterprise for its relative lack of security features and OS version fragmentation. Microsoft, which all of a sudden finds itself painted into a corner (albeit a very large corner), then engaged in an all-out effort to claw itself into contention in the touch and tablet market, and even began making "Surface" tablets itself. And rather powerful ones at that.
All of this meant that Panasonic really had to cover the Microsoft end of the tablet market as well, and it had to be something that leveraged the Toughbook look and feel BUT also approached the sleek new-era tablet look and user interface AND packed a good punch to make Windows run well AND have all the connectivity Windows users want and need AND try to make the odd hybrid that is Windows 8 work as well as it possibly can on a tablet. A very tough job indeed.
So what did Panasonic do? They came up with a design that oozes the Toughbook DNA from the overall look down to the smallest silvery powdercoated pore. No one would ever mistake the G1 for anything but a Panasonic product, which is a good thing. The overall footprint is classic iPad-style, with some allowance for the wider 16:9 display aspect ratio (the iPad uses the 4:3 ratio that had already been written off as obsolete before Apple resurrected it for their tablets). The G1 is considerably thicker than any of the hyper-sleek media tablets, but that's because it's a) a rugged device that's almost infinitely tougher than any consumer tablet, and b) because its Wintel x86 design with all the hardware and ports and interfaces and modules that entails. Yet, despite all that, and despite Panasonic's general disregard for fashionably sleek and slender designs, the G1 is only about three quarters of an inch thick and weighs only about 2.25 pounds. That's about half of what traditional, older ruggedized tablets used to weigh, and only about what a little netbook weighs, if they still existed.
So let's see what the Toughpad G1 looks like from the front and from all four sides:

On the left side are:
- the DC-in jack with its protective rubber plug
- a garage for the supplied Wacom-style pen
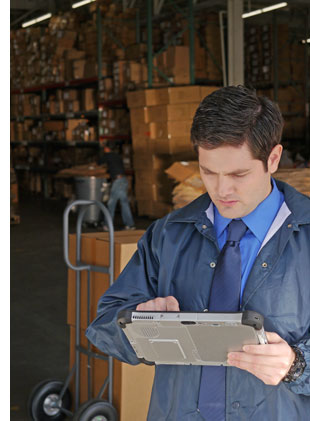
On the right side you find:
- a HDMI port
- a USB port
- a headphone/microphone jack
- a wireless LAN antenna under a cover
On top are:
- the ventilation holes for the fan
- an RJ45 LAN port (optionally a USB 2.0, RS232 serial port, microSD Card slot, dedicated GPS receiver whose signal can be passed through the antenna connector on the bottom, or a 2D Bar Code scanner.)
- cameras facing backward and forward
- another wireless LAN antenna under a cover
On the bottom is:
- the surface-mount expansion bus connector
- a dual-port external antenna connector
On the backside are:
- the battery compartment
- the SSD compartment
- the fan intake grill
All ports have hinged protected covers with pressure seals. But these covers are not the common rubber plugs that are notoriously difficult to close and keep in place; instead, Panasonic employs a slider than clicks into place and makes sure the port is indeed properly protected and sealed.
Below on the left is a picture of the backside of the Toughpad G1, and on the right the tablet is shown with the battery, SSD cover, and the protective bumpers removed.

The Toughpad's battery is large, but unlike the iPad's battery that is not user-replaceable, the Toughpad's just snaps into the back of the device. It's slender, too, at just over a quarter inch. There is no cover over the battery; the battery is part of the design. Which means that the battery itself must seal the opening to the inside of the tablet where the battery contacts are. That's done with a flat foam-rubber pressure seal. The battery is securely held in place with a positive spring action snap that can be locked. The battery does move a bit, though, and we'd rather not see that.
 There's another area inside the battery compartment that must be sealed, and that's the unit's SIM card slot. It has its own little plastic door, finished in the same attractive rough powdercoated silver as the body of the tablet, and there's a pressure seal to keep dust and liquids out. There's another area inside the battery compartment that must be sealed, and that's the unit's SIM card slot. It has its own little plastic door, finished in the same attractive rough powdercoated silver as the body of the tablet, and there's a pressure seal to keep dust and liquids out.
The Panasonic Toughpad G1 may be a slender, lightweight tablet, that's all sleek and elegant, but that doesn't mean it's a simple design at all. Anyone who's ever looked at tear-down pictures of an Apple iPad will remember that there's a large battery inside an iPad, and a tiny super-integrated circuit board, and not much else. Though both are tablets roughly the same size, the Toughpad is just about the opposite inside from the iPad.
Analyzing the construction of the G1, the top bezel and the bottom chassis are intricate magnesium alloy frames, complemented by numerous plastic and ABS+PC parts. There is a large number of small plastic parts, guards, doors, covers and bumpers, all tightly fitting together to make up the neat body of the Toughpad G1.
While some tablets use just a few screws to hold everything together, or none at all, Panasonic uses them very liberally on the G1. There are several dozen small silver Philips head screws. It's a school of design and construction we've seen in almost all Panasonic products over the years: great complexity, great attention to detail, but probably not easy or inexpensive to design and build.
 A rubber o-ring runs around the entire perimeter of the tablet (see part of it in the picture to the left), forming a tight seal between the two magnesium alloy halves, but the seal is actually recessed a bit, allowing certain parts of the tablet to be outside the sealed interior. That applies to antennas that cannot be inside the shielding metal case as that would interfere with their performance. A rubber o-ring runs around the entire perimeter of the tablet (see part of it in the picture to the left), forming a tight seal between the two magnesium alloy halves, but the seal is actually recessed a bit, allowing certain parts of the tablet to be outside the sealed interior. That applies to antennas that cannot be inside the shielding metal case as that would interfere with their performance.
As far as the standard corner guards go, units equipped with the SmartCard reader and/or extended life battery have taller corner guards, which also come standard with the optional rotating hand strap. The tall guards allow the unit to sit flat on its back when either the reader or extended battery option is installed.
Given the overall complexity of the Toughpad G1 design with its myriad of details, it cannot have been easy to achieve the listed IP65 level of protection against solids and liquids.
Mass storage is via Toshiba THNSNF128GMCS mSATA 256GB Solid State Drive. The SSD sits under a metal cover with a pressure seal. It's externally acessible upon removal of four small Philips head screws.
Display... excellent
Measuring 10.1 inches diagonally, the Toughbook G1's display is in the iPad league in terms of screen real estate. In fact, between the different aspect ratios and the small difference in diagonal measurement, the Toughpad G1's display offers about 6% more area than Apple's large tablet. By comparison, 7-inch tablets look tiny. I prefer the larger displays; you can never have too much screen space when running Windows. It's interesting, though, that the trend in tablets is towards smaller screens. IDC recently projected that in 2013, 55% of all tablets will have displays 8-inches or smaller, compared to just 27% in 2011. That's the opposite of netbooks that went from 7 to 8.9-inch displays and then settled on 10.1-inch screens (and sometimes even larger).
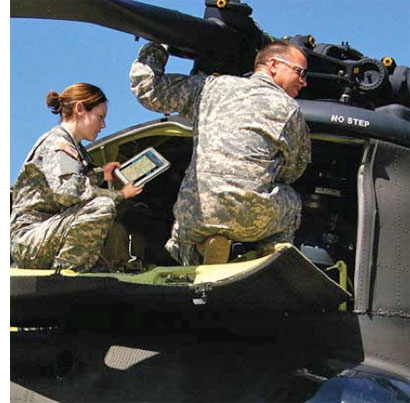 As far as resolution goes, Apple set the bar high with the 2,048 x 1,536 pixel "retina" display that appeared in the 3rd generation iPad. That's 264 pixels per inch. The Toughpad's 1,920 x 1,200 layout translates into 220 pixels per inch, and about 27% fewer pixels. That's still far more than any desktop display (and actually higher than a MacBook Pro retina display), and the G1 display is plenty crisp and sharp. As has been the case for years now, the problem is rarely resolution anymore; it's usually Windows' inability to provide a suitable text size for a display. But in the Windows 8 classic mode, users now have the option to change text sizes or all items on a continuous slider. We set it to 200%. As far as resolution goes, Apple set the bar high with the 2,048 x 1,536 pixel "retina" display that appeared in the 3rd generation iPad. That's 264 pixels per inch. The Toughpad's 1,920 x 1,200 layout translates into 220 pixels per inch, and about 27% fewer pixels. That's still far more than any desktop display (and actually higher than a MacBook Pro retina display), and the G1 display is plenty crisp and sharp. As has been the case for years now, the problem is rarely resolution anymore; it's usually Windows' inability to provide a suitable text size for a display. But in the Windows 8 classic mode, users now have the option to change text sizes or all items on a continuous slider. We set it to 200%.
Overall, the G1 display is excellent. It uses IPS (In-Plane Switching) LCD technology, which means the way the display looks is not dependent on the viewing angle. That makes a huge difference compared to older screen technologies where the picture changed color and brightness depending on the angle you viewed it.
The G1 display also has anti-reflective and anti-glare treatments as well as direct bonding. The direct bonding part means that some of the many layers of a modern LCD are bonded together, with each set of such direct-bonded layers eliminating the potential reflection from two surfaces. Anti-glare and anti-reflective films also contribute to making the display as viewable outdoors as possible. That's not an easy task at all. The less ambient light the display reflects, the higher ratio between the light the display emits via its LED backlight and the portion of ambient light reflected, and the higher the effective contrast ratio. Panasonic claims the display brightness can range from 2 to 800 nits, though it's not clear if the 800 nits is actual backlight brightness, or a brightness perceived to be 800 nits. Either way, this is an excellent display and about as good as it currently gets (all sunlight-viewable displays remain works in progress; there's still nothing that comes close to old-fashioned print on white paper).
Below you can see what the G1 display looks like outdoors compared to a 3rd generation iPad. The picture was taken on a very bright, sunny day at noon, in a partially shady spot. The picture matches the subjective impression. The G1 display is somewhat brighter than the also rather good iPad display, and it controls reflections somewhat to considerably better. That is important if you often use a tablet outdoors.

Digitizer... a (workable) compromise
As far as touch goes, it can easily be argued that capacitive multi-touch and the sleek, effortless elegance with which it allows users to tap, pan, pinch and zoom is one of the core enabling technologies that made the smartphone and tablet explosion possible. It's gotten so that whenever users see a tablet, they instinctively assume it'll let them pinch and zoom and tap. So capacitive multi-touch is pretty much mandatory in a modern tablet, and especially in one running Windows 8, whose new Metro interface was specifically designed by Microsoft for capacitive multi touch. Pitted against that is the harsh reality that any Windows outside of the new Metro interface just doesn't work well with touch. In fact, over a decade ago, Microsoft designed the Tablet PC Edition of Windows XP specifically to work with an active digitizer pen. So what did Panasonic do?
It gave the Toughpad G1 both capacitive multi touch and an active digitizer pen. So when you're in Metro, it's all capacitive multi-touch, and that, depending on the application, is just the way it works on Android or iOS. The G1 screen surface has a bit more stiction than an iPad and isn't quite as smooth, but panning and zooming with maps and such is super-fast and just the way it should be. Procap doesn't generally work with gloves, though, and that, depending on intended us, can be an issue. In our testing, we could actually get the G1's procap display to work with some types of thin gloves, whereas with the iPad is almost exclusively fingers-only.
As soon as you go into Windows Classic, though, you pretty much have to use the pen. There may be custom software apps that lend themselves to touch alone, but anytime you deal with the decades-old Windows menus and pulldowns and check boxes, it's the pen or an external USB mouse. The active digitizer uses the also decades-old Wacom technology where a display-sized sensor board sits beneath the LCD and tracks the position of the tip of the pen. The good thing here is that the technology is very mature, there's lots of software that takes advantage of it, and there's "cursor-tracking," i.e. the digitizer board can sense the pen even if you don't touch the screen, thus potentially triggering unwanted action. The flipside is that after all these years, the Wacom digitizer still lags behind rapid pen movements in a rubber-banding manner, and it still becomes imprecise towards the perimeter of the screen. On the other hand, the Wacom technology absolutely excels in smooth, elegant application of ink when drawing or using handwriting recognition (yes, the latter used to be the main argument for tablets in times gone by). For that, Wacom's technologies is infinitely better than any resistive digitizer.
There are some areas where the current trend in rugged tablets to look, feel and work more like consumer tablets runs into problems. For example, virtually all consumer tablets have a smooth glass surface that covers the entire front of the device. That's elegant and great for operating a capacitive screen because your fingers don't bump into a thick bezel around the LCD area. Problem is, it's exactly that thick bezel that provides extra protection to the display and also makes the tablet stronger and less prone to flexing. So the G1 does have a bezel. It's not very thick, but the Windows 8/capacitive touch combination would work better without it. Can't have everything.
Intel Core power... superior
Right upfront, the Toughpad G1 is a seriously fast machine. That is good. But, like with so many aspects of Windows-based tablet computers, giving the tablet speed is a conscious marketing decision. When Microsoft specified the Tablet PC platform over a decade ago, it wanted no fan and as little warming up as possible. At the time, that meant a Transmeta processor which, unfortunately, turned out to be much too slow. So the industry switched to Intel chips, which meant the period Tablet PCs needed fans. Until the Intel Atom chips came along, which needed no fans but... were too slow.  Vexingly for Microsoft, Apple never had that problem; the iPad was always fast enough and never got hot even without fan. Such is the difference between the Wintel world and the ARM world. Vexingly for Microsoft, Apple never had that problem; the iPad was always fast enough and never got hot even without fan. Such is the difference between the Wintel world and the ARM world.
Panasonic, already having had a bad experience with underpowered initial versions of otherwise good products (the original Toughbook H1 comes to mind), decided with the G1 to err, if anything, on the side of too much power rather than too little. And I don't think Panasonic wanted to offer less performance than Microsoft with its own Surface Pro That's probably why the Toughpad G1 has an Intel Core i5-3437U processor with a base clock speed of 1.9GHz and a max of 2.9GHz in turbo mode. That trumps the Surface Pro, which comes with a Core i5-3317U that runs at 1.7GHz, can go up to 2.6GHz. And the chip Panasonic chose also runs at a much faster graphics base frequency (650 vs 350 MHz) and maxes out higher as well (1.2GHz vs 1.05GHz). And that despite having the same thermal design power of just 17 watts.
To find out just how quick the Toughpad G1 is, we installed Passmark Software's PerformanceTest 6.1. Passmark's benchmark suite runs about 30 tests covering CPU, 2D graphics, 3D graphics, memory, and disk and then computes scores for each category and an overall PassMark score. We also installed CrystalMark 2004r3, our other standard benchmark suite that measures the performance of subsystems in more detail. Between the two of them, users can get a pretty good idea of the relative performance of a system.
For comparison, we're listing the benchmark numbers we compiled for a few other Intel Core-powered Windows tablets with larger screen sizes (10-12 inches). The results were as follows:
|
Intel Core-based 10"-12" Tablet Benchmarks and Comparisons
|
|
PERFORMANCE COMPARISON
|
Panasonic
|
DRS
|
MobileDemand
|
Panasonic
|
TabletKiosk
|
Xplore
|
|
Model
|
Toughpad G1
|
X10GX
|
xTablet T1200
|
Toughbook H2
|
Slate PC i500
|
iX104C5DMSR
|
|
Model (click pic for review)
|

|

|

|

|

|

|
|
Processor type
|
Core i5
|
Core 2 Duo
|
Core i7
|
Core i5
|
Core i7
|
Core i7
|
|
Processor model
|
3437U
|
U9300
|
3517UE
|
2557M
|
640LM
|
620UM
|
|
CPU Speed base
|
1.90GHz
|
1.20GHz
|
1.70GHz
|
1.70GHz
|
2.13GHz
|
1.06GHz
|
|
CPU Speed turbo
|
2.90GHz
|
NA
|
2.80GHz
|
2.70GHz
|
2.93GHz
|
2.133GHz
|
|
Thermal Design Power (TDP)
|
17 watts
|
10 watts
|
17 watts
|
17 watts
|
25 watts
|
18 watts
|
|
Operating System
|
Windows 8/64
|
Windows 7/32
|
Windows 7/64
|
Windows 7/32
|
Windows 7/32
|
Windows 7/64
|
|
CPU Mark
|
2,874.3
|
737.2
|
2,392.1
|
1,664.2
|
1,826.2
|
1,978.5
|
|
2D Graphics Mark
|
359.2
|
123.2
|
403.5
|
256.9
|
297.6
|
250.0
|
|
Memory Mark
|
870.8
|
318.9
|
843.7
|
531.3
|
753.1
|
827.7
|
|
Disk Mark
|
4,682.4
|
1,572.2
|
2,086.3
|
603.4
|
561.2
|
1,607.3
|
|
3D Graphics Mark
|
282.7
|
114.8
|
431.5
|
130.6
|
284.8
|
245.3
|
|
Overall PassMark
|
1,953.5
|
601.9
|
1,323.3
|
717.3
|
816.7
|
1,069.1
|
|
ALU
|
42,940
|
12,030
|
42,624
|
30,617
|
28,270
|
21,559
|
|
FPU
|
40,683
|
10,621
|
39,118
|
29,856
|
27,794
|
21,233
|
|
MEM
|
38,698
|
9,499
|
44,130
|
19,970
|
23,090
|
16,013
|
|
HDD
|
41,328
|
27,110
|
33,511
|
10,869
|
9,564
|
28,031
|
|
GDI
|
14,451
|
4,940
|
10,551
|
10,290
|
11,847
|
7,137
|
|
D2D
|
1,657
|
778
|
2,213
|
1,643
|
1,604
|
1,710
|
|
OGL
|
5,794
|
1,029
|
5,753
|
1,601
|
2,266
|
2,775
|
|
Overall CrystalMark
|
185,551
|
66,007
|
177,900
|
104,846
|
104,435
|
98,458
|
The results are convincing. Sure, Intel is already on the 4th generation of Core processors ("Haswell"), but the 3rd-gen chip Panasonic chose for the G1 is a powerhouse. Combined with clever design and the ever more important choice of the best mass storage medium, the Toughpad G1 scorched through the benchmarks, clocking some of the best numbers we've ever seen, bar none. And that from a 2-1/4 pound tablet.
That said, a few caveats and a couple of commentaries:
First, it's notoriously difficult to get consistent benchmarks between processor generations, especially when they also run different versions of the OS (64-bit versions of Windows can, in some situations, perform much better than 32-bit versions).
Second, in order to have the most consistent benchmark numbers, RuggedPCReview has been using the exact same benchmark suites for several years. With the recent industry-wide move towards solid state disks, many traditional benchmarks seem to place too much weight on mass storage performance. As a result, simply switching from a hard disk to a SSD can have a disproportionate impact on overall benchmark performance. That said, even subjectively, a speedy SSD can indeed make a big difference in speed and responsiveness. And the Toshiba mSATA SSD in the G1 certainly rocks.
The benchmark results do show off the often stunning performance increase achievable with the latest technologies, both in processors and in storage. Unfortunately, performance often comes at the cost of needing a fan even in small, low-power devices such as compact tablets. And the G1's fan is surprisingly loud and can be annoying in quiet surroundings (its speed can be throttled, but that may impact performance).

Battery and battery life... quite good
Whenever Panasonic polls its customers, both current and potential, long battery life is high on the list. Long gone are the days when users put up with laptops running an hour or two once unplugged. As a result, most recent Panasonic Toughbook products have had beefy batteries. That's a good thing because ever since the iPad, customers pretty much expect ten hours from a mobile device. That, of course, is not that easy when the mobile device has a thundering Intel Core processor under the hood.
 So how did Panasonic address the battery issue with the Toughpad G1? With an externally accessible and very easily removable 10.8 Volt, 4,400mAh, 47.5 watt-hour battery that the specs claim is good for about 8 hours between charges. Given the 9-10 hours Apple claims for the iPad 4's 42.5 watt-hour battery, 8 hours is a lot, given the much higher TDP of the Core i5 processor and the G1's brighter screen. So how did Panasonic address the battery issue with the Toughpad G1? With an externally accessible and very easily removable 10.8 Volt, 4,400mAh, 47.5 watt-hour battery that the specs claim is good for about 8 hours between charges. Given the 9-10 hours Apple claims for the iPad 4's 42.5 watt-hour battery, 8 hours is a lot, given the much higher TDP of the Core i5 processor and the G1's brighter screen.
We usually put manufacturers' claims to the test by using Passmark Software's BatteryMon to measure power draw under various operating conditions. Unfortunately, for some reason we couldn't get BatteryMon to work with the G1 (it always showed the same power draw), and so resorted to the Battery Status utility in the Toughpad's PC Information viewer. Here's what we found:
- Using the Windows "Power Saver" power plan and display brightness at its lowest setting, the G1 drew about 4.3 watts just idling along. With 47.5 watt-hours at its disposal, that translates into a theoretical 11 hours.
- With the "Balanced" power setting, and a mid-level backlight brightness, power draw rose a little, to 4.7 watts (10.1 hours). With YouTube video running, draw rose to about 7.5 watts (6.3 hours).
- With the power setting to "High Performance" and screen brightness all the way up, the G1 still only drew about 8 watts (5.95 hours) at idle, and around 9 watts when running YouTube video (5.3 hours).
Now keep in mind that batteries rarely start out completely full at 100%, and are rarely drawn down to 0%. And that the G1 has an ambient light sensor to adjust screen brightness, and that both Windows 8 and Intel's 3rd gen Core processors have numerous power conservation features, and that sleep settings can have a huge impact on battery life.
Bottom line here: Panasonic's claim of 8 hours is achievable, and the G1 may even run longer. But it all depends on settings, type of work, screen brightness, and how often the device goes into standby.
One thing that would be nice to have in the G1 is a hot-swappable battery. But the lack of it is no longer the issue it once was. Even if you remove the battery without shutting the tablet down, it'll reboot so quickly (about 20 seconds from cold start to Windows 8 login) that it hardly matters.
Panasonic Dashboard... very handy
The Panasonic Toughpad G1 comes with a Dashboard that provides quick and easy access to frequently used functions and settings. The Systems tab of the Dashboard offers:
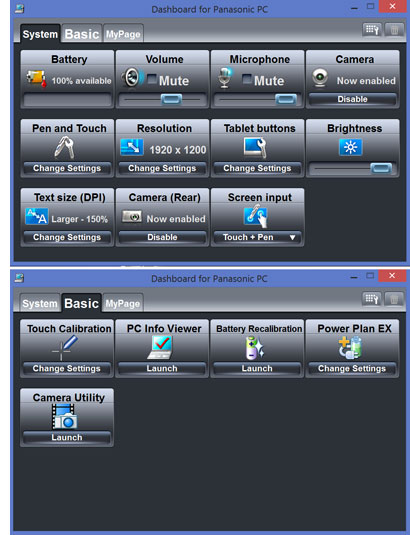
- Battery, shows percentage available, and whether the device is charging, discharging or plugged in.
- Volume, to adjust sound volume, or mute audio.
- Microphone, to adjust the microphone input level, or mute the microphone.
- Camera, to quickly enable or disable the front-facing camera.
- Pen and Touch, brings up the Windows Pen and Touch control panel to set pen options, flick properties, and touch settings.
- Resolution, brings up the screen resolution and settings control panel.
- Tablet Buttons, launches the Buttons configuration tab of the Tablet PC Settings control panel.
- Brightness, to adjust brightness settings from 2 to 800 nits
- Text Size (DPI),brings up the display personalization control panel to adjust the size of text and other desktop items.
- Camera (rear), to quickly enable or disable the rear-facing documentation camera.
- Screen Input, to quickly set input to pen only, touch only, or both via pulldown.
The Basic tab of the Dashboard offers:
- Touch Calibration, brings up the display tab of the Tablet PC Settings.
- PC Info Viewer, launches the Info Viewer with detailed technical data on PC status, battery, power options, SMBIOS, drivers, programs, and hard disk status
- Battery Calibration, launches the recalibration utility for accurate remaining capacity data..
- Power Plan, to set not only the power option, but also fan and charge control, and extension settings.
- Camera Utility, brings up the front webcam with numerous cam settings.
Integrated cameras... still lacking
 Like most tablet computers (and virtually all smartphones) these days, the Toughpad G1 has two integrated cameras, one facing the user, the other away from the user. The user-facing camera is primarily for video conferencing while the rear-facing camera can be used for documentation purposes. That comes in handy for accident reports, surveys, capturing of details, and in numerous other situations. Like most tablet computers (and virtually all smartphones) these days, the Toughpad G1 has two integrated cameras, one facing the user, the other away from the user. The user-facing camera is primarily for video conferencing while the rear-facing camera can be used for documentation purposes. That comes in handy for accident reports, surveys, capturing of details, and in numerous other situations.
The G1's webcam can record in seven resolutions, ranging from 160 x 120 pixel up to 1280 x 720 pixels. The rear-facing camera offers a total of ten resolutions, going up to 2048 x 1536 pixel, for 3mp stills. Both cameras can record video in the same range of resolution settings. In still picture mode, there are also options for burst mode (up to 30 shots), digital zoom (up to 3X), time stamping, camera shake correction, and a mirror-reverse setting. Brightness and contrast can be adjusted in both still and video modes. The rear-facing camera also has a fairly strong LED illuminator light. Still pictures are saved in JPEG format, video in .mp4.
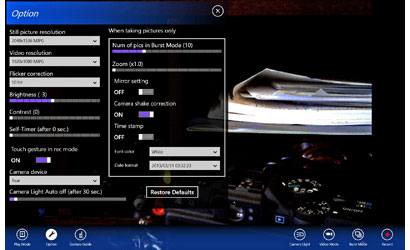 Overall, the G1's camera functionality comes in handy in some situations. But it would not be unfair to say that the G1 cameras suffer from the same shortcomings as cameras in computers have suffered from since the dawn of digital imaging: their quality is very far behind that of even basic digital cameras, and now also far behind that of most consumer tablets and smartphones. Video is jerky and lags, stills are recorded in such high compression as to be of little use. That just makes no sense in such an advanced device. Overall, the G1's camera functionality comes in handy in some situations. But it would not be unfair to say that the G1 cameras suffer from the same shortcomings as cameras in computers have suffered from since the dawn of digital imaging: their quality is very far behind that of even basic digital cameras, and now also far behind that of most consumer tablets and smartphones. Video is jerky and lags, stills are recorded in such high compression as to be of little use. That just makes no sense in such an advanced device.
Given that you can get a tiny 14-megapixel camera for less than US$100 and almost every smartphone has high-quality cameras, it is unclear why even professional tablets such as the G1 cannot have the same. The Wintel architecture is often cited as to why computers can't have good cameras, but I just can't imagine that a powerful Core i5 processor could not support decent cameras. This has been a consistent criticism of ours for years. The camera technology is available, and Panasonic itself makes great cameras. Machines such as the Toughpad G1 are important tools for important jobs. It is time that they include much better cameras.
Mounting solutions... galore
Since the tough, compact Panasonic G1 tablet will be used in many different settings, and have many different mounting requirements, the folks at RAM Mounts have a full complement of locking and spring-loaded cradles for the G1. These compact yet durable holders don't take up a lot of space but provide a good deal of extra security. The ends are designed to allow access to audio jacks, USB, power, and other ports, so that the tablet can be used as it was intended.

Ruggedness... Toughbook Style
Like all Panasonic Toughbook and Toughpad products, the G1 is built to last and take some punishment. It has a ABS+PC plastic/magnesium case, a sealed all-weather design with an IP65 rating, and it can survive 4-foot drops. It is also rain-, spill-, dust- and vibration- resistant in compliance with MIL-STD-810G testing procedures.
 In terms of sealing, the "6" in the IP65 rating means the unit is totally protected against dust, and the "5" means it is also protected against low pressure water jets from all directions. However, that doesn't make it totally waterproof as a "5" rating still permits "limited ingress." For protection against immersion you'd need IP67, but IP65 is definitely good enough for almost all field deployments. In terms of sealing, the "6" in the IP65 rating means the unit is totally protected against dust, and the "5" means it is also protected against low pressure water jets from all directions. However, that doesn't make it totally waterproof as a "5" rating still permits "limited ingress." For protection against immersion you'd need IP67, but IP65 is definitely good enough for almost all field deployments.
I've personally seen Panasonic's ruggedness testing facilities in their Kobe factory in Japan and it's second to none. The facility is fully qualified to conduct ruggedness testing according to any standard, and that's in addition to testing performed for them by independent third party testing labs. For a list of all the MIL-STD-810G tests performed, check here. Panasonic also tests for electromagnetic interference (EMI) and electromagnetic compatibility (EMC) in their own R&D facility, and then has those tests certified by third parties. A list of those tests should be available from Panasonic.
We were pleased to see that the owner's manual of the G1 no longer contains ruggedness cautions that are in stark contrast to the ruggedness specs in promotional materials. But there are still statements like "this computer is designed to minimize shock to parts such as the LCD and the flash memory drive, but no warranty is provided against any trouble caused by shock." That is not trust-inspiring. There are also gems such as "be careful not to get injured by dropping or getting hit when carrying the computer" or "do not expose yourself to the hot wind from the ventilation hole" or "this computer is not intended for the display of images to use in medical diagnostics" or, despite the IP65 rating, that operation in places where ... there is a lot of dust will result in the product deterioration..." I know, this is just boilerplate legalese prevalent in most manuals, but the wording and language just isn't up to the very high standards of Panasonic's hardware.
The Panasonic Toughpad G1... tough job, but there's much to like
With the Toughpad G1, Panasonic offers what one might call a "new-era" rugged Windows tablet in the 10-inch class. The G1 is as svelte and sleek and light as it could possibly be while still providing the toughness and ruggedness Panasonic mobile computers are known for. That does require some inescapable compromises as there's just no other way to meld consumer tablet elegance and ease-of-use with enterprise level Wintel functionality, performance, and security.

Based on a powerful Intel third generation ("Ivy Bridge") Core processor and well-matched solid state storage, the Toughpad G1 is capable of blistering performance while still providing very good battery life. That comes at the expense of a somewhat noisy fan, but you just don't get this kind of performance without adequate cooling. A weight of just 2.25 pounds as tested, an excellent display that can easily be read outdoors in most lighting conditions, elegant design, and the kind of sturdiness and ruggedness you'd expect from a Panasonic Toughbook (or in this case Toughpad) round out the experience.
The caveats area clear. Customers want the ease-of-use they're accustomed to on their smartphones and consumer tablets, and so Panasonic offers capacitive multi-touch on the G1. But since the G1's default OS is Windows 8 and most users will spend most of their time in legacy applications, the G1 also has a pen. The slender size also precluded the inclusion of many of the ports and connectivity Windows devices usually have, so customers need to carefully decide which of the mutually exclusive optional ports they specify. Panasonic clearly had to address many conflicting demands on this machine, but the result, overall is impressive.
Using and loving the Panasonic Toughpad G1 requires less learning, adapting, and sacrificing than is usually the case with Windows tablets, which have always struggled with an OS that was so clearly designed for the desktop and a mouse. But sometimes you need to make the best of a complex situation, and with the Toughpad G1, Panasonic has certainly done that.
– Conrad H. Blickenstorfer
Update: In July 2014 and November 2016, Panasonic announced a series of tech updates to the FZ-G1. These have been included in the righthand column of the table below.
|
Panasonic Toughpad FZ-G1 Specifications
|
| Added/changed |
Added 01/2013, full review 07/2013 |
Update 07/2014 |
Update 11/2016 |
| Type |
Rugged Windows Tablet |
Rugged Windows Tablet |
Rugged Windows Tablet |
| Processor |
Intel Core i5-3437U with 3MB Intel Smart Cache |
Intel Core i5-4310U with 3MB Intel Smart Cache |
Intel Core i5-6300U with 3MB Intel Smart Cache |
| Clockspeed |
1.90 GHz (2.9GHz Turbo Boost) |
2.00 GHz (3.0GHz Turbo Boost) |
2.40 GHz (3.0GHz Turbo Boost) |
| TDP |
17 watts |
15 watts |
15 watts |
| OS |
Windows 8 Pro 64-bit with Windows 7 downgrade option |
Windows 8.1 Pro 64-bit with Windows 7 downgrade option |
Windows 10 Pro 64 bit |
| Memory |
4GB/8GB DDR3L-1333MHz |
8GB DDR3L-1333/1600MHz |
8GB DDR3L-1333/1600MHz |
| Display type |
Sunlight-viewable IPS LCD with direct bonding, anti-glare and anti-reflective treatment |
Sunlight-viewable IPS LCD with direct bonding, anti-glare and anti-reflective treatment |
Sunlight-viewable IPS LCD with direct bonding, anti-glare and anti-reflective treatment |
| Display size/res |
10.1" widescreen (16:10) 1920 x 1200 pixel WUXGA, 2 to 800 nits |
10.1" widescreen (16:10) 1920 x 1200 pixel WUXGA, 2 to 800 nits |
10.1" widescreen (16:10) 1920 x 1200 pixel WUXGA, 2 to 800 nits |
| Digitizer/Pens |
Projected capacitive 10-point multi-touch and active stylus pen |
Now supports gloved multitouch technology + digitizer, operational even in wet conditions |
Waterproof digitizer pen available now |
| Keyboard |
Onscreen or optional external |
Onscreen or optional external |
Onscreen or optional external |
| Storage |
Removable 128-256GB SSD (test unit: Toshiba THNSNF128GMCS SSD) |
Removable 128-256GB SSD, optional self-encrypting drives (OPAL spec) |
Removable 256-512GB SSD, optional self-encrypting drives (OPAL spec) |
| Slots |
Optional micro SD |
Optional micro SD |
Optional micro SDXC |
| Housing |
Magnesium alloy chassis encased with ABS and elastomer corner guards |
Magnesium alloy chassis encased with ABS and elastomer corner guards |
Magnesium alloy chassis encased with ABS and elastomer corner guards |
| Operating temperature |
14° to 122°F |
14° to 122°F |
14° to 122°F |
| Enclosure Class |
IP65 (totally protected against dust; can handle water jets from all directions) |
IP65 (totally protected against dust; can handle water jets from all directions) |
IP65 (totally protected against dust; can handle water jets from all directions) |
| Humidity |
MIL-STD-810G Method 507.5, Procedure II |
MIL-STD-810G Method 507.5, Procedure II |
MIL-STD-810G Method 507.5, Procedure II |
| Drop |
MIL-STD-810G Method 516.6, Procedure IV, 26 drops each from 48, 60 and 72 inches, non-operating |
MIL-STD-810G Method 516.6, Procedure IV, 26 drops each from 48, 60 and 72 inches, non-operating |
MIL-STD-810G Method 516.6, Procedure IV, 26 drops each from 48, 60 and 72 inches, non-operating |
| Vibration |
MIL-STD-810G Method 514.6, Procedure I (operating)
| MIL-STD-810G Method 514.6, Procedure I (operating)
| MIL-STD-810G Method 514.6, Procedure I (operating)
|
| Salt Fog |
unknown
| unknown
| unknown
|
| Altitude |
MIL-STD-810G Method 500.5, Procedure II (40,000 foot operating) |
MIL-STD-810G Method 500.5, Procedure II (40,000 foot operating) |
MIL-STD-810G Method 500.5, Procedure II (40,000 foot operating) |
| EMI/EMC |
unknown |
unknown |
unknown |
| Certifications |
unknown |
unknown |
unknown |
| Size |
10.6 x 7.4 x 0.75 inches |
10.6 x 7.4 x 0.75 inches |
10.6 x 7.4 x 0.75 inches |
| Weight |
2.25 lbs. (as tested) |
2.4 lbs. (standard battery) |
2.4 lbs. (standard battery) |
| Power |
User-replaceable rechargeable 10.8V 4,400mAH 47.5 watt-hour Li-Ion ("approx. 8 hours"); extended battery available ("14 hours") |
Stated battery life is now 10 hours, and with extended battery 20 hours, optional bridge battery allows hot-swapping |
Stated battery life is now 14 hours, and with extended battery 28 hours, optional bridge battery allows hot-swapping |
| Sensors |
Ambient light sensor, digital compass, gyro and acceleration sensors |
Ambient light sensor, digital compass, gyro and acceleration sensors |
Ambient light sensor, digital compass, gyro and acceleration sensors |
| Cameras |
Front: 720p 1.3mp webcam; rear: 3mp still/video auto-focus camera with LED illuminator |
Front: 720p 1.3mp webcam; rear: 8mp still/video auto-focus camera with LED illuminator |
Front: 720p 1.3mp webcam; rear: 8mp still/video auto-focus camera with LED illuminator |
| Communication |
Class I Bluetooth v4.0 + EDR, Intel Centrino Advanced-N 6235 802.11 a/b/g/n WiFi, optional embedded 4G LTE or 3G Gobi WWAN, optional dedicated GPS, optional 2D CMOS imager |
IntelDual Band Wireless AC7260 802.11 a/b/g/n/ac WiFi, opt. 4G LTE or 3G Gobi WWAN, optional dedicated GPS (u-blox 8), optional 2D CMOS imager, also UHF RFID reader, contactless smart card reader (HF-RFID), or bridge battery |
Class I Bluetooth v4.1, IntelDual Band Wireless AC8260 802.11 a/b/g/n/ac WiFi, opt. 4G LTE, opt. GPS (u-blox NEO M8N), opt. 1D/2D CMOS barcode reader (EA11 or EA21), also UHF RFID reader, contactless smart card reader (HF-RFID), or bridge battery |
| Interface |
1 x USB 3.0, 1 x HDMI Type A, docking, audio mini-jack; optional: RJ45 gigabit LAN, 2nd USB 2.0, RS232 D-sub serial
| 1 x USB 3.0, 1 x HDMI Type A, docking, audio mini-jack; optional: RJ45 gigabit LAN, 2nd USB 2.0, RS232 D-sub serial
| 1 x USB 3.0, 1 x HDMI Type A, docking, audio mini-jack; optional: RJ45 gigabit LAN, 2nd USB 2.0, RS232 D-sub serial
|
| Security |
TPM v1.2, Intel Anti-Theft, Kensington hardware lock slot, passwords (supervisor, user, hard disk lock), Computrace agent in BIOS, optional SmartCard reader attachment
| TPM v1.2, Intel Anti-Theft, Kensington hardware lock slot, passwords (supervisor, user, hard disk lock), Computrace agent in BIOS, optional SmartCard reader attachment
| TPM v2.1, Intel Anti-Theft, Kensington hardware lock slot, passwords (supervisor, user, hard disk lock), Computrace agent in BIOS, optional SmartCard reader attachment
|
| Price |
Starting at US$2,399 |
Starting at US$2,899 |
Starting at US$2,899 |
| Contact |
Panasonic Toughpad FZ-G1 web page |
Panasonic Toughpad FZ-G1 web page |
Panasonic Toughpad FZ-G1 web page |
| Product Brochure |
 FZ-G1 Specs FZ-G1 Specs |
 FZ-G1 Specs (2014) FZ-G1 Specs (2014) |
 FZ-G1 Specs (2016) FZ-G1 Specs (2016) |
|
|



